How to Change your Default App to Open Files in Windows 8.1
Windows 8.1 brings a wide range of amazing applications and programs for the users. It gives you a lot of superb tools and functions to make your tasks easier. Sometimes you are not satisfied with your default video or audio player or may be with your default photo viewer.
You are so fed up with it that it becomes unavoidable for you to use it gradually and you intend to use any other app instead of your default app. For example, if you want to open your photos in Windows 8.1’s default app, all of your photos will open in “Photos” app.
 If you do not want to use “Photos App” as your default app, you will definitely look for the ways to change your default app and set another app as your default app in Windows 8.1.
If you do not want to use “Photos App” as your default app, you will definitely look for the ways to change your default app and set another app as your default app in Windows 8.1.
You may want to use Windows Photo Viewer instead of Photos app to view your photos. Windows 8.1 provides an easy way to set any of your desired app as your default app. Here is how you can do it.
Guide to Change Default App in Windows 8.1
Step 1: Go to the very right corner at the bottom of your desktop screen until the Charms Bar appears. Click “Settings” on it.
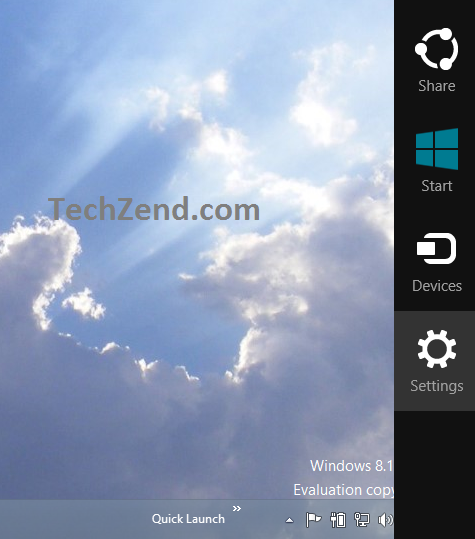 Step 2: You will get a few options where you need to click “Change PC Settings” at the bottom of the screen.
Step 2: You will get a few options where you need to click “Change PC Settings” at the bottom of the screen.
 Step 3: Now you will see “PC Settings” menu where you need to select the category “Search & Apps” as it has been shown in the image below.
Step 3: Now you will see “PC Settings” menu where you need to select the category “Search & Apps” as it has been shown in the image below.
 Step 4: In the next section, you need to select “Defaults” category from the given list to move to the next section.
Step 4: In the next section, you need to select “Defaults” category from the given list to move to the next section.
 Step 5: Here, go to the Default “Photo Viewer” and click on the “+” icon. You will see some relevant apps where you need to select “Windows Photo Viewer” to set it as your default app to view your photos.
Step 5: Here, go to the Default “Photo Viewer” and click on the “+” icon. You will see some relevant apps where you need to select “Windows Photo Viewer” to set it as your default app to view your photos.

 Step 6: Now you will notice the icon of “Windows Photo Viewer” is appearing instead of “+” icon in Photo Viewer category that shows you have surely set your desired photo viewer as a default one.
Step 6: Now you will notice the icon of “Windows Photo Viewer” is appearing instead of “+” icon in Photo Viewer category that shows you have surely set your desired photo viewer as a default one.





