How to View Hidden Files in Windows 8.1
There are some hidden files in Windows 8.1 that have been intentionally hidden from the users. Some files have been assigned the attribute +H and some have been hidden because these are system files. It is quite risky if a user deletes or changes these system files accidentally. So that’s why Windows 8.1 hides them intentionally from the users.
Sometimes the users need to view these hidden files because it is necessary to check whether these files have been created and hidden by a malware or they need to be repaired. If you know that malware is affecting your Windows, then first you should create a system restore point to keep your data safe. If you are not well-informed about the hidden files, you would not be able to repair the problem where you need to see the files that have +H attribute or System files. So, it is quite useful for you to know the way of viewing these files in Windows 8.1. There are two ways that can be adopted to view hidden files. You can view them by using the Control Panel and by using File Explorer as well.
Control Panel Method
Step 1: You need to go to the Apps section where you will find “Control Panel” app. You can reach the Control Panel by right clicking the “Start” button where you will find Control Panel option. Click on the option.
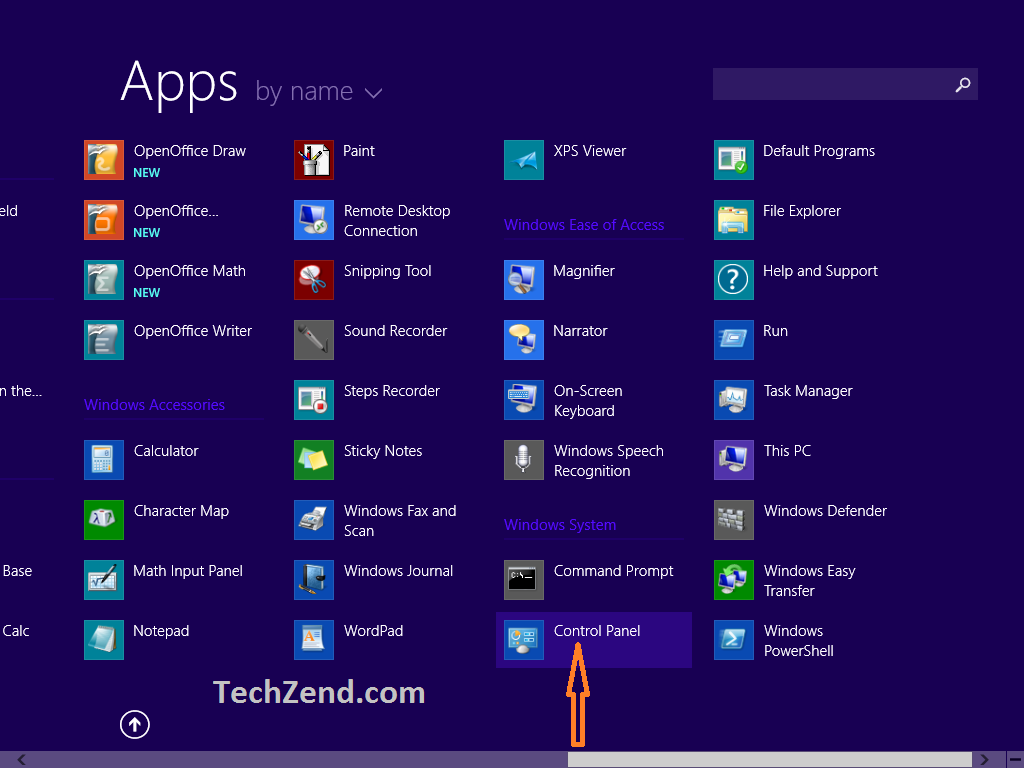 Step 2: Now you will be in the Control Panel menu where you need to scroll down to the list of Control Panel items. You will see “Folder Options” icon in the list that should be clicked.
Step 2: Now you will be in the Control Panel menu where you need to scroll down to the list of Control Panel items. You will see “Folder Options” icon in the list that should be clicked.
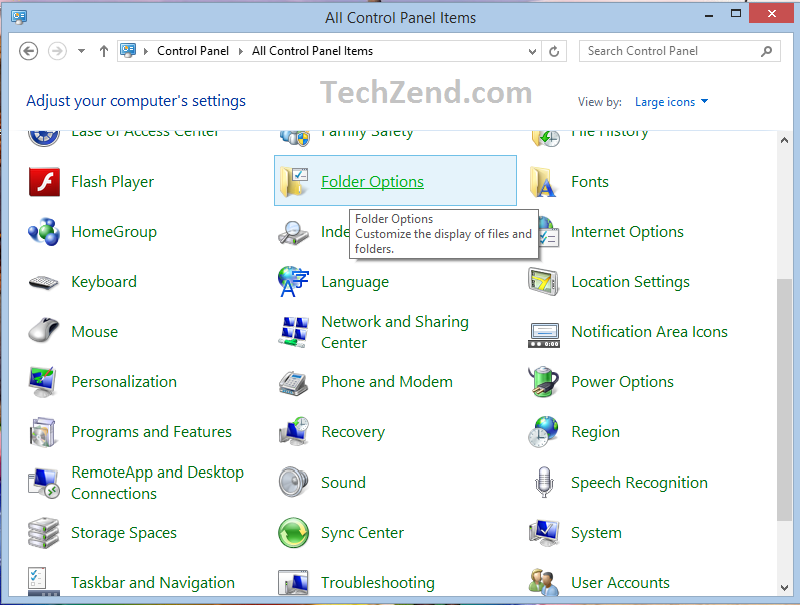 Step 3: In the next window you will see a few tabs. Click the “View” tab where you will see some options with check boxes before them. You need to check the radio button before “Show hidden files, folders, and drives. You also need to uncheck the option “Hide Protected Operating System Files (Recommended). Finally, click “Apply”.
Step 3: In the next window you will see a few tabs. Click the “View” tab where you will see some options with check boxes before them. You need to check the radio button before “Show hidden files, folders, and drives. You also need to uncheck the option “Hide Protected Operating System Files (Recommended). Finally, click “Apply”.
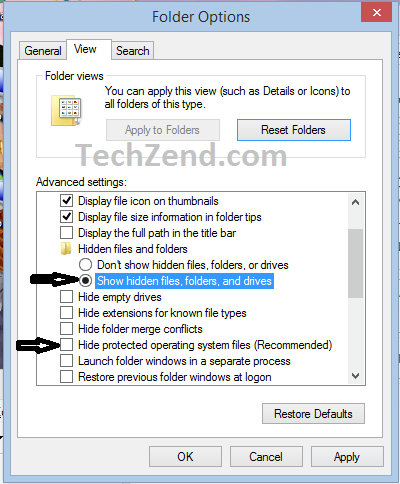 Use File Explorer Method
Use File Explorer Method
Step 1: On your taskbar, you will find a folder icon that is called “File Explorer”. You need to click this option.
 Step 2: Go to the “View” tab where you will find three options with check boxes before them. Second and third of them will be “File name extensions” and “Hidden items” and you need to check them as it has been shown in the image below.
Step 2: Go to the “View” tab where you will find three options with check boxes before them. Second and third of them will be “File name extensions” and “Hidden items” and you need to check them as it has been shown in the image below.
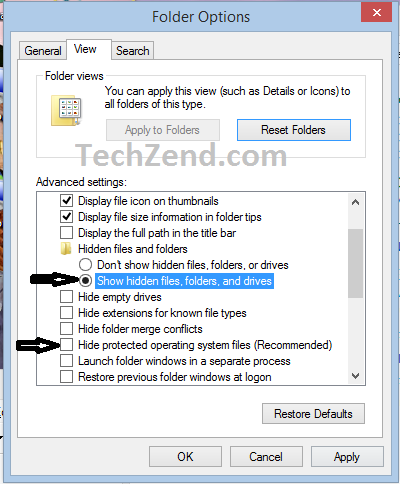 That’s all. Now you would be able to view all the hidden and system files in Windows 8.1.
That’s all. Now you would be able to view all the hidden and system files in Windows 8.1.





